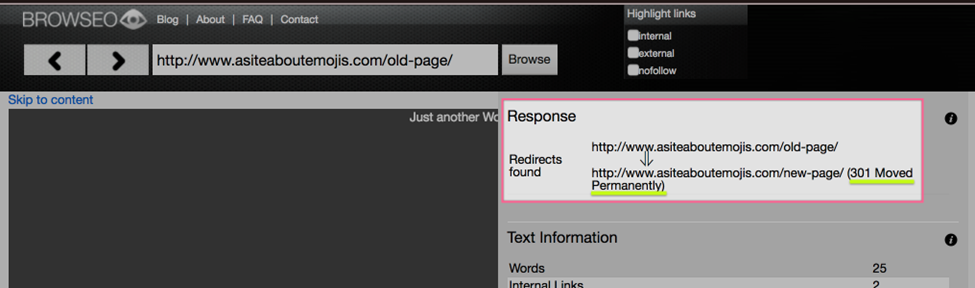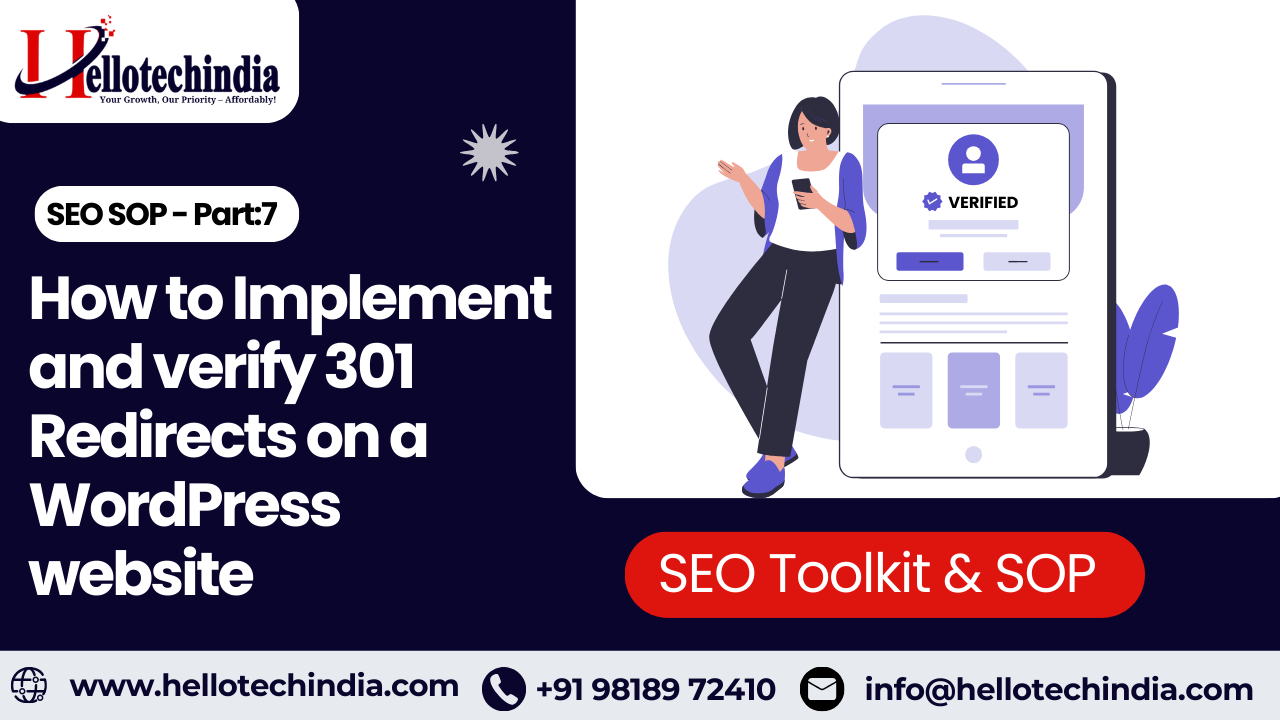How to Implement and verify 301 Redirects on a WordPress website
How to Implement and verify 301 Redirects on a WordPress website
Last Updated / Reviewed :January 12,2025
Execution Time : ~5-10 min

Goal : To properly implement and test 301 redirects on your WordPress website.
Ideal Outcome : The page you want to redirect no longer displays a 404 error or the old content and is now redirecting users and search engines to the new URL.
Prerequisites or requirements : This exact process only applies to WordPress.org sites.
Why this is important : Having users or search engines experience either 404 (Page Not Found) errors or outdated content should be avoided as much as possible.
Where this is done : In your WordPress Admin panel.
When this is done : Whenever unexpected 404 (Page Not Found) errors are detected, or you want to automatically and permanently redirect users from an URL to another.
Who does this : The person responsible for website management, or SEO.
Environment setup
Install “Redirection” on your WordPress website:
- Log in to your WordPress Admin Panel.
- On the sidebar to the left, hover “Plugins” and click “Add New”.
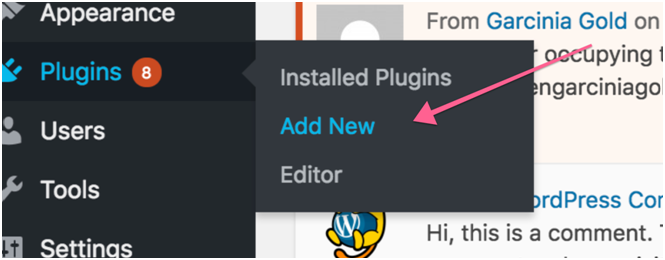
- On the sidebar to the left, hover “Plugins” and click “Add New”.
- On the top right corner type “Redirection” on the search box.

- Click “Install Now” → “Activate”
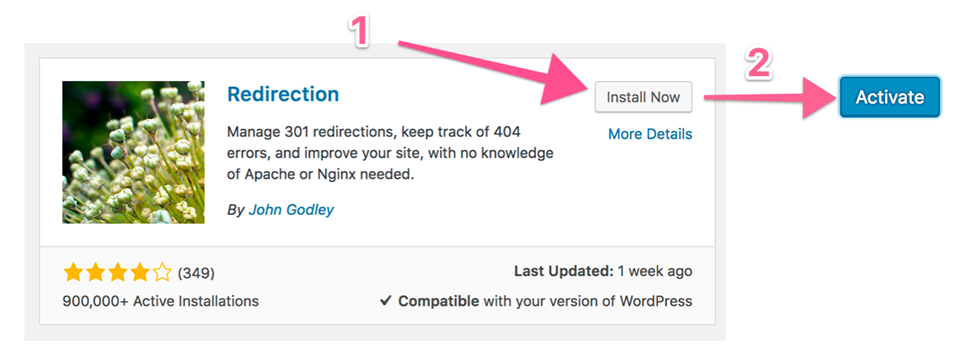
Redirecting a single page
Note : Make sure you have a backup of your website when doing 301 redirects (or that you are doing it first on a staging environment) there is the small chance you might cause a redirect loop which can make your website unavailable. There is also the small chance your redirect rule matches your Admin login page, causing your Admin Panel to become inaccessible.
Remember : If you haven’t implemented a backup solution for your WordPress website, you can do so by following SOP 053 – How to Backup and Restore your WordPress Website.
Note 2 : In rare cases, depending on the URL structure and your setup, the process covered in this SOP might not work for you. If this is the case it is recommended to get in touch with a developer to find you a specific solution.
Typical use-case :
■ You were running a flash sale on a specific landing page and the sale has ended. You might want to redirect users to the current sales page now.
■ You detected a 404 error on your website and want to redirect users to a similar page that is working.
■ You want to create a vanity URL. An easy to remember and easy to type URL that you can give to your users that will redirect them to the actual page that you want them to go to. Typically used when you want users to be tagged with UTM tags but you don’t want the URL to display the UTM tags.
○ Note : If you are not using UTM tags already you can start doing so by following SOP 006: Creating UTM URLs to track your campaigns.
■ You moved your website structure and now your old URLs are not working anymore. You want to redirect them to the new website structure.
○ Note : There are instances where you might not need to redirect every single page using this method. Even though it would work you may want to check if any of the other redirecting options covered on this SOP would work for you and if they would be more time-efficient.
Example :
http://www.asiteaboutemojis.com/old-page/
To
http://www.asiteaboutemojis.com/new-page/
Procedure :
- Log in to your WordPress Admin Panel.
- On the sidebar to the left, hover “Tools” and click “Redirection”:
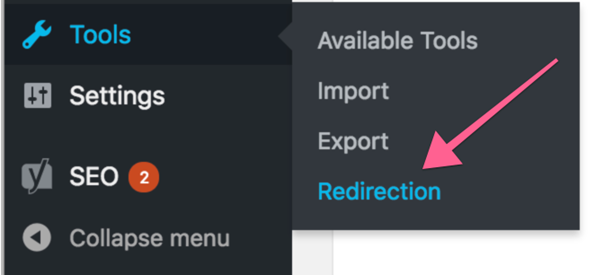
- Click “Add New” next to the “Redirections” header and enter:
- Source URL:
- Enter your old URL.
- Source URL:
Example :
http://www.asiteaboutemojis.com/old-page/
- Remove the domain from it.
Example :
- Remove the last forward slash (If it exists)
Example :
Note : If you don’t select “Ignore & Pass parameters to the target” it will still appear to work, but users that arrive at the page through an URL containing an URL parameter (like UTM tracking for example) will not be redirected.
- Query Parameters : “Ignore & pass parameters to the target”
- Target URL : This is the new URL you want to redirect your visitors to, when they try to visit the source URL.
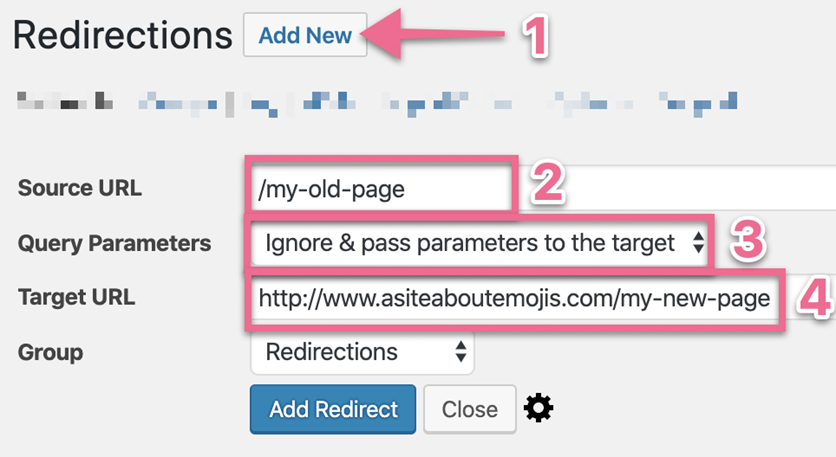
- Click the gear ⚙️icon and Input the following fields. When you’re done click “Add Redirect”:
- Title : This field is internal only. It should explain why this redirect was implemented.
- Example : [Discontinued Product] Blue Emojis
- Match : URL Only
- Title : This field is internal only. It should explain why this redirect was implemented.
- When matched : Redirect to URL
- With HTTP Code : 301 – Moved Permanently
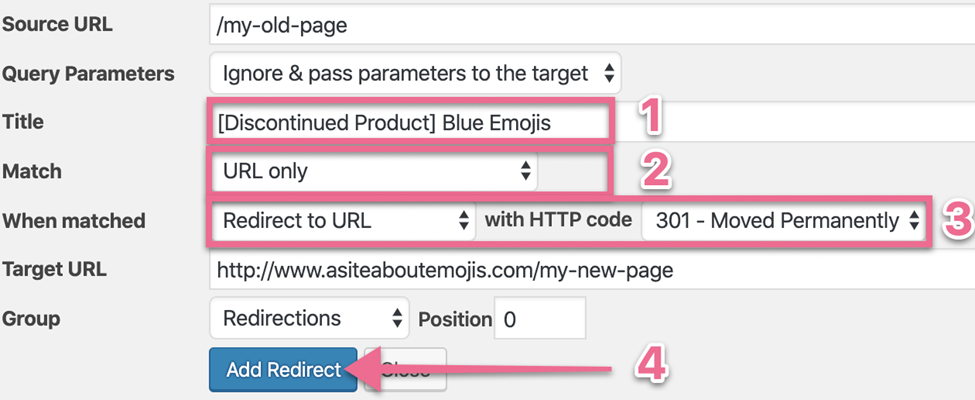
- That’s it! Your redirect should be ready, you should now test if it is working properly by following the last chapter of this SOP.
Redirecting an entire subpath to a specific page
Note : Make sure you have a backup of your website when doing 301 redirects (or that you are doing it first on a staging environment) there is the small chance you might cause a redirect loop which can make your website unavailable. There is also the small chance your redirect rule matches your Admin login page, causing your Admin Panel to become inaccessible.
Remember : If you haven’t implemented a backup solution for your WordPress website, you can do so by following SOP 053 – How to Backup and Restore your WordPress Website.
Note 2 : In rare cases, depending on the URL structure and your setup, the process covered on this SOP might not work for you. If this is the case it is recommended to get in touch with a developer to find you a specific solution.
Typical use-case :
■ You used to have an entire category on blue emojis being sold on your website but you no longer sell those. You might want to redirect all those product pages beneath it to the main category with similar products (violet emojis).
Example :
Redirecting all the product URLs that were under the subpath:
http://www.asiteaboutemojis.com/blue-emojis/
To
http://www.asiteaboutemojis.com/violet-emojis/
So in this case, if there was a “blue emoji” product in the URL:
http://www.asiteaboutemojis.com/blue-emojis/product1
Then you will be redirecting users who try to access that link to:
http://www.asiteaboutemojis.com/violet-emojis/
Procedure :
- Log in to your WordPress Admin Panel.
- On the sidebar to the left, hover “Tools” and click “Redirection”:
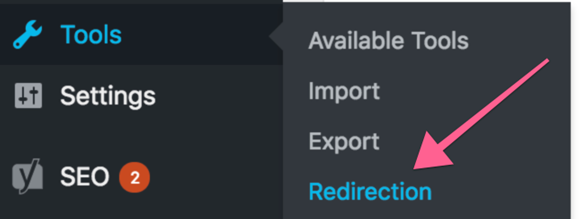
- Click “Add New” next to the “Redirections” header, check “Regex” and input:
- Source URL :
- Enter your base URL for that category:
- Source URL :
Example :
http://www.asiteaboutemojis.com/blue-emojis/
- Remove the domain from it.
Example :
- Add the characters (.*) at the end.
Example :
/blue-emojis/(.*)
- Target URL :
- Enter your new URL.
Example:
http://www.asiteaboutemojis.com/violet-emojis/
- Remove the domain from it.
Example :
- Click the gear ( ⚙️) icon next to the blue “Add Redirect” button.
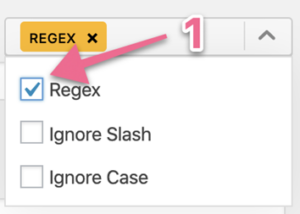
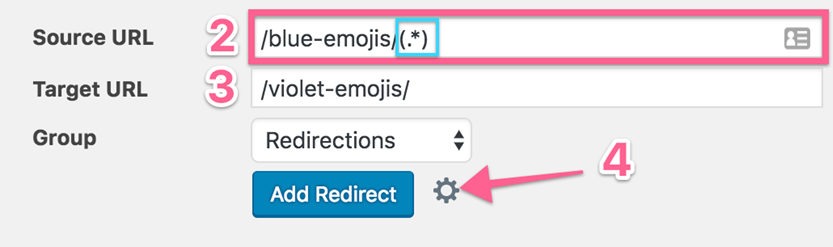
- Input the following fields and when you’re done click “Add Redirect”:
- Title : This field is internal only. It should explain why this redirect was implemented.
- Example : [Discontinued Category] Blue Emojis (All pages) → Violet Emojis Main Category
- Match : URL Only
- When matched : Redirect to URL
- With HTTP Code : 301 – Moved Permanently
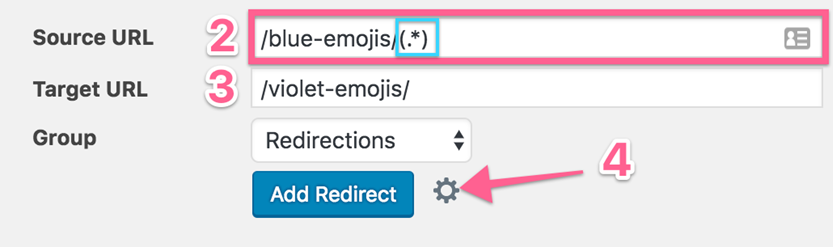
- That’s it! Your redirect should be ready, you should now test if it is working properly by following the last chapter of this SOP.
Moving URL structure
Note : Make sure you have a backup of your website when doing 301 redirects (or that you are doing it first on a staging environment) there is the small chance you might cause a redirect loop which can make your website unavailable. There is also the small chance your redirect rule matches your Admin login page, causing your Admin Panel to become inaccessible.
Remember : If you haven’t implemented a backup solution for your WordPress website, you can do so by following SOP 053 – How to Backup and Restore your WordPress Website.
Note 2 : URL structures are typically well handled and correctly redirected by WordPress simply by either renaming your category (Under “Posts → Categories → Select “Quick Edit” under the category you want to change → Change the Slug to the name of the category you want to rename), or changing your URL structure. (You can change your URL structure by following SOP 050)
Typical use-case :
■ You moved the URL structure on your website and now you found 404 errors (Page Not Found) on your old URLs.
Example :
- Renaming categories, such as changing the name of the category slug from /business/ to /enterprise/ and keeping all the old URLs downstream to redirect to the new slug.
Example :
Redirecting all the blog posts that were previously under the subpath:
http://www.asiteaboutemojis.com/business-related/
To
http://www.asiteaboutemojis.com/enterprise/
So in this case, if before changing the URL structure a typical blog post URL would be:
http://www.asiteaboutemojis.com/business-related/we-do-awesome-301-redirects
Then you will be redirecting users to:
http://www.asiteaboutemojis.com/enterprise/we-do-awesome-301-redirects
Procedure :
- Log in to your WordPress Admin Panel.
- On the sidebar to the left, hover “Tools” and click “Redirection”:
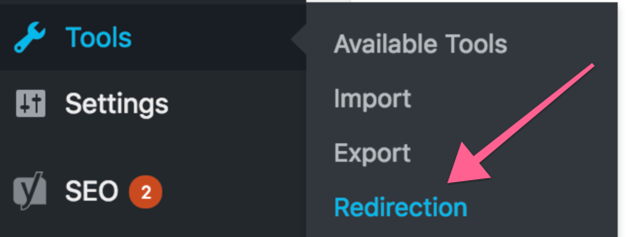
- Under “Add new redirection”, tick the “Regex” checkbox, and input:
- Source URL :
- Enter your old URL.
- Source URL :
Example :
http://www.asiteaboutemojis.com/business-related/
- Remove the domain from it.
Example :
- Add the characters (.*) at the end.
Example :
- Target URL :
- Enter your new URL.
Example :
http://www.asiteaboutemojis.com/enterprise/
- Remove the domain from it.
Example :
- Add the characters $1 at the end.
Example :
- Click the gear ( ⚙️) icon next to the blue “Add Redirect” button.
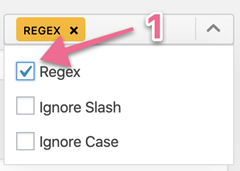
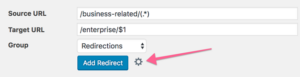
- Input the following fields and when you’re done click “Add Redirect”:
- Title : This field is internal only. It should explain why this redirect was implemented.
- Example : [Renamed Category] Business to Enterprise
- Match : URL Only
- When matched : Redirect to URL
- With HTTP Code : 301 – Moved Permanently
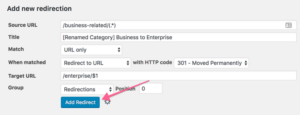
- That’s it! Your redirect should be ready, you should now test if it is working properly by following the last chapter of this SOP.
Testing if redirects are working properly
- On your browser, go to http://www.browseo.net/
- On the input box on the top left, insert the URL you want to test → Click “Browse”

- On the input box on the top left, insert the URL you want to test → Click “Browse”
- When the tool loads the results you should be able to see under “Response” the redirects one by one, and what kind of redirect it is.
- If you followed this SOP to implement the redirect you should be seeing “301 Moved Permanently”.
- Note : If you see a 404 (Not-found) instead, it means your website is not redirecting successfully. There are multiple reasons why this could be happening, If you have just implemented the redirect and you are using a “Cache” plugin, you might want to refresh your website’s cache and try testing again.